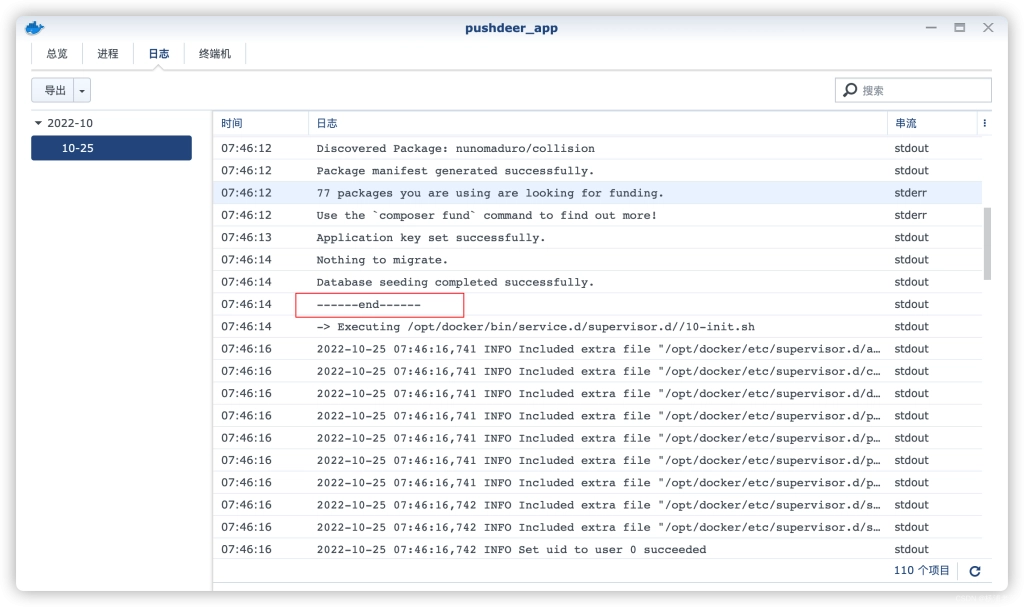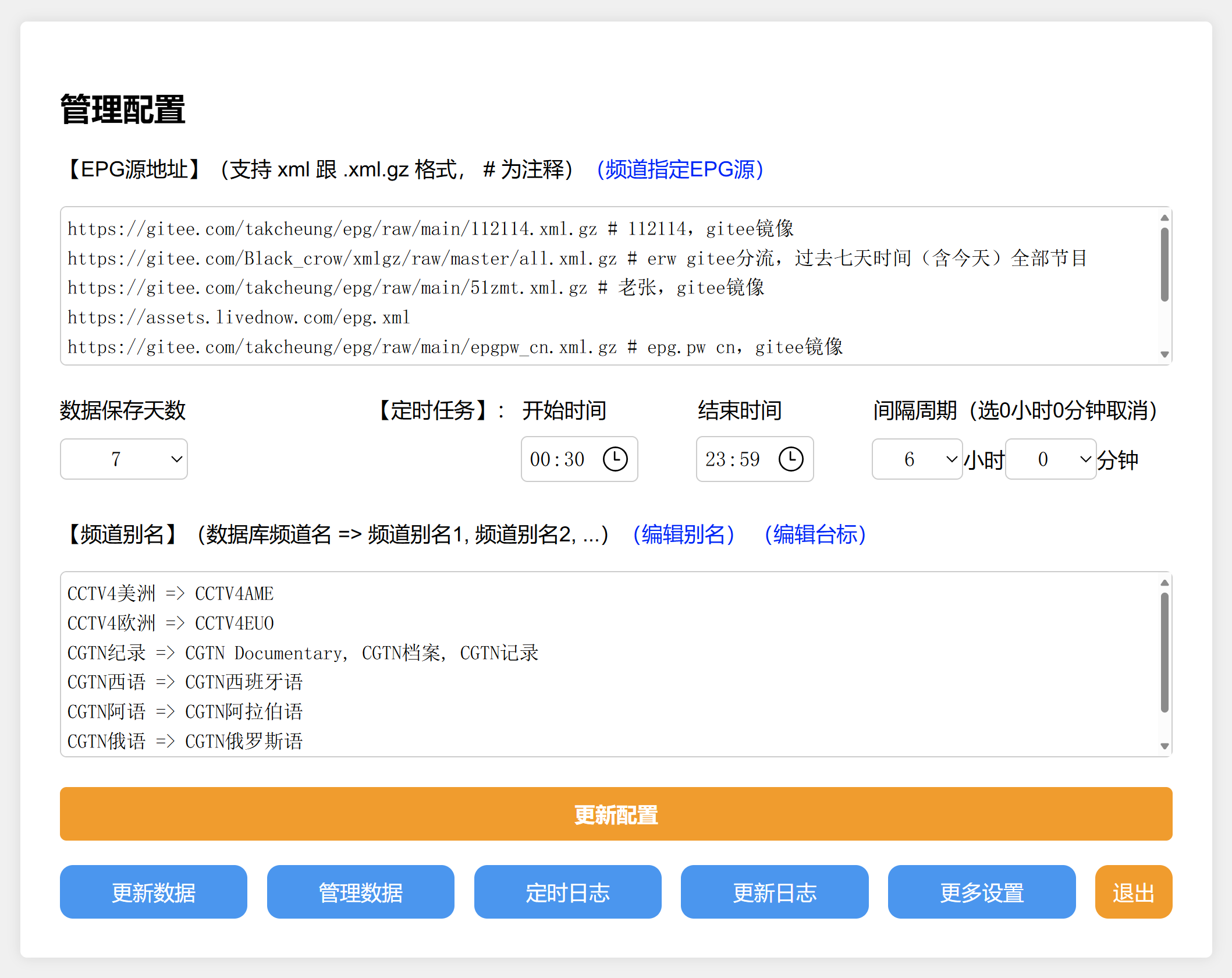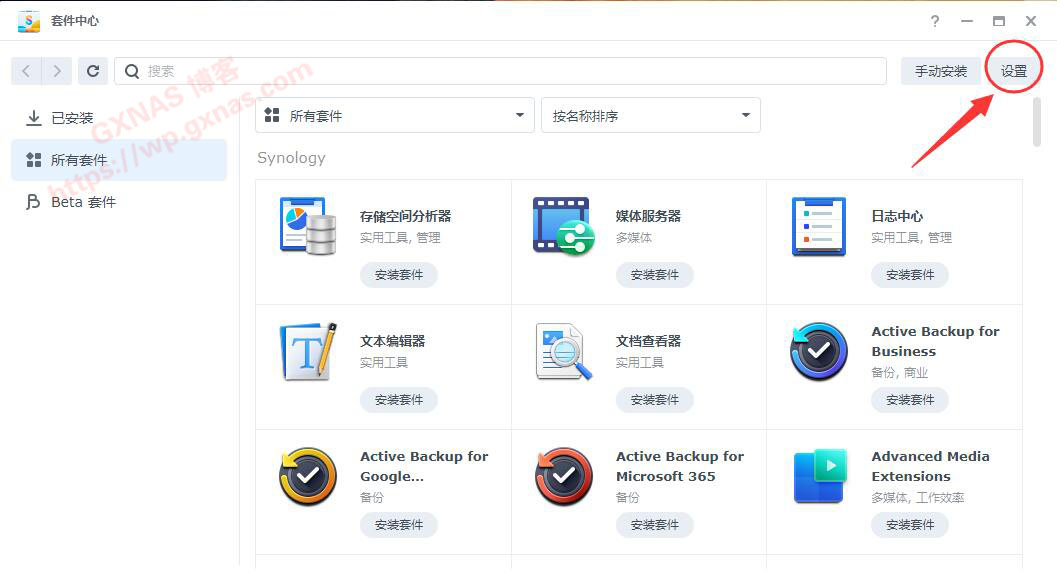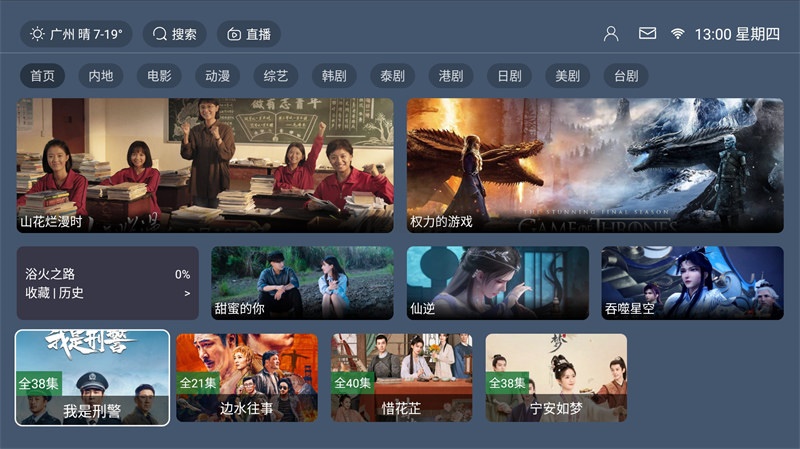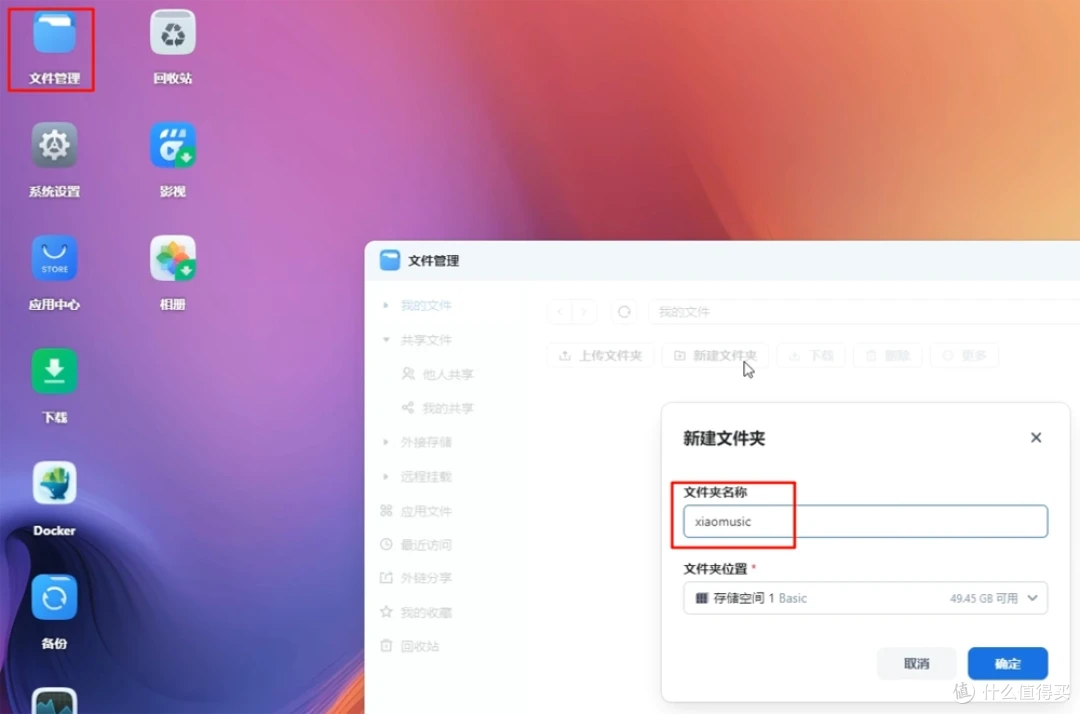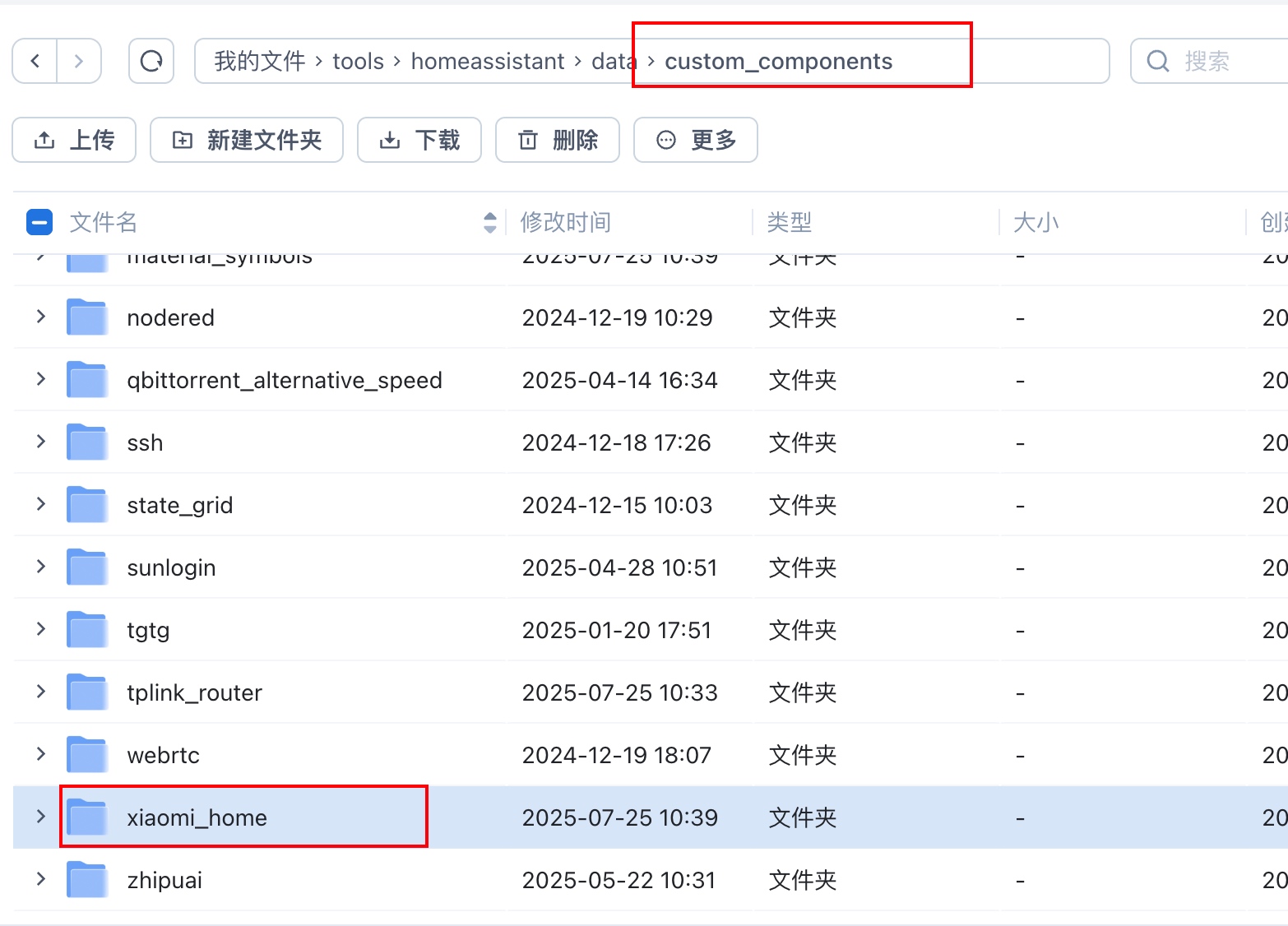树莓派4B【RaspBerry Pi 4 Model B】系统安装及配置教程
安装树莓派系统方式一【推荐】:通过官方镜像烧录器直接安装树莓派到TF(microSD)卡
- 下载Raspberry Pi Imager:https://www.raspberrypi.org/software/

- 双击下载好的imager*.exe文件,依次CHOOSE OS(选择要写入TF卡的树莓派操作系统),CHOOSE STORAGE(选择储蓄卡),WRITE(开始写入)。注意:在点击WRITE后,会提示后续操作将会格式化TF卡中的数据,务必提前备份。

方式二:通过第三方SD卡格式化工具及烧录软件逐步进行树莓派系统安装
- 下载官方树莓派OS镜像文件Raspberry Pi OS with desktop:https://www.raspberrypi.org/software/operating-systems/#raspberry-pi-os-32-bit
- 格式化TF卡:将带有TF卡的读卡器插入到电脑,使用SDFormatter软件格式化此TF卡(软件会自动检测到移动磁盘,这里只需点击右下角Format);

- 烧写镜像:用Win32DiskImager软件烧写镜像。选择要烧录的镜像,点击写入进行烧录。烧录完成后,会提示你是否要格式化,这里需要点击取消;

启动树莓派系统添加ssh及wpa_supplicant.conf文件
- ssh文件全名就为ssh,作用是使树莓派系统启动后自动打开ssh服务,以便后续通过ssh访问
- 在文件wpa_supplicant.conf下添加如下文本内容,使树莓派系统启动后自动连接指定wifi:
country=CNctrl_interface=DIR=/var/run/wpa_supplicant GROUP=netdevupdate_config=1network={ ssid="Wifi名称" psk="密码" key_mgmt=WPA-PSK priority=1}
然后将读卡器从笔记本上取下,并将TF卡从读卡器中拔出,插到树莓派TF卡槽中,千万别傻傻地直接把读卡器插到树莓派上!!
将烧录完后的TF卡插入树莓派中的TF卡插槽中,接入5V 3A的Type-C接口的适配器启动树莓派。正常可以看到Power灯常亮红色,ACT绿灯闪烁。
获取树莓派动态ip
- 在win10上下载IP扫描器Advanced-ip-Scanner ,保证win10与树莓派在同一wifi下,直接点击扫描,会出现制造商为Raspberry Pi Foundation的设备ip地址,便是分配到树莓派的ip。
- 或者登录路由器设置页面,直接查找带有raspberry字样的设备,获取其ip地址。
通过ssh访问树莓派操作系统
- 下载ssh访问工具PuTTYputty-64bit-0.74-installer.msi,输入ip地址后,直接点击Open进入树莓派系统登陆界面。初始用户名为pi,密码为raspberry。

- 手机端也可下载dataplicity远程访问树莓派:https://www.dataplicity.com/
配置树莓派系统更换国内镜像下载源
- 换apt清华源,直接参考官方教程即可:https://mirror.tuna.tsinghua.edu.cn/help/raspbian/
- 换pip阿里源:命令行直接输入$ pip config set global.index-url https://mirrors.aliyun.com/pypi/simple/或 $ sudo vim /home/pi/.config/pip/pip.conf打开pip配置文件输入以下内容:
[global]trusted-host=mirrors.aliyun.comindex-url=https://mirrors.aliyun.com/pypi/simple/
树莓派系统设置
- 终端输入sudo raspi-config进入树莓派配置界面
- Expand Filesystem中,将根目录扩展到这个SD卡,充分利用SD卡的存储空间;
- Interfacing Options中,选择启动VNC服务,方便后续通过RealVNC软件对其界面化访问;
- 其他设置根据自己需求进行Enable/Disable
- 全部设置好点击Finish