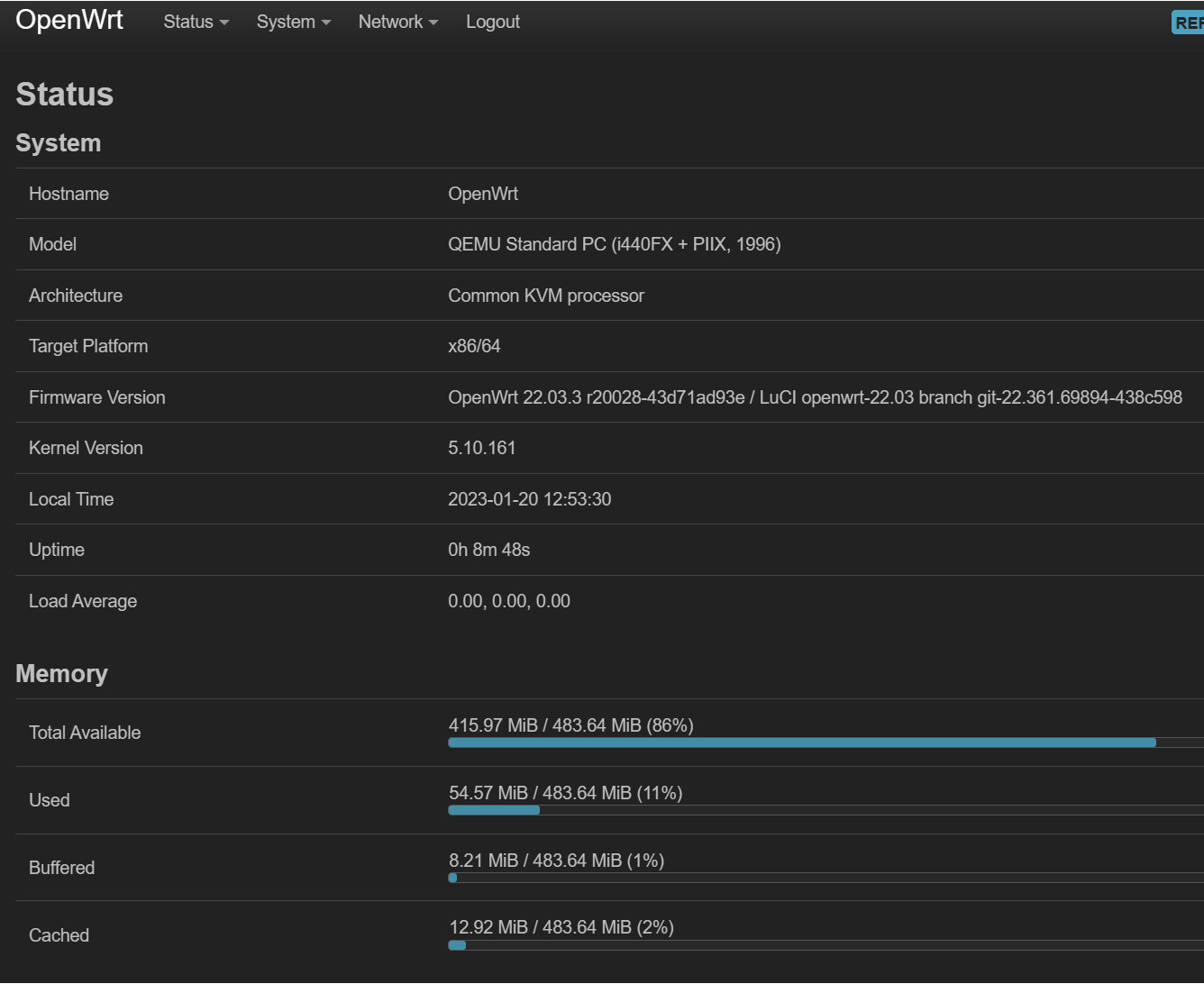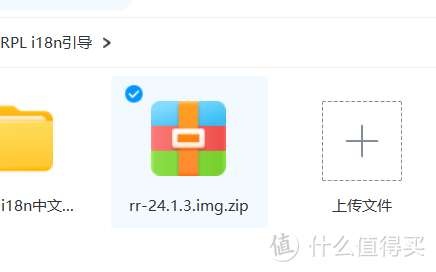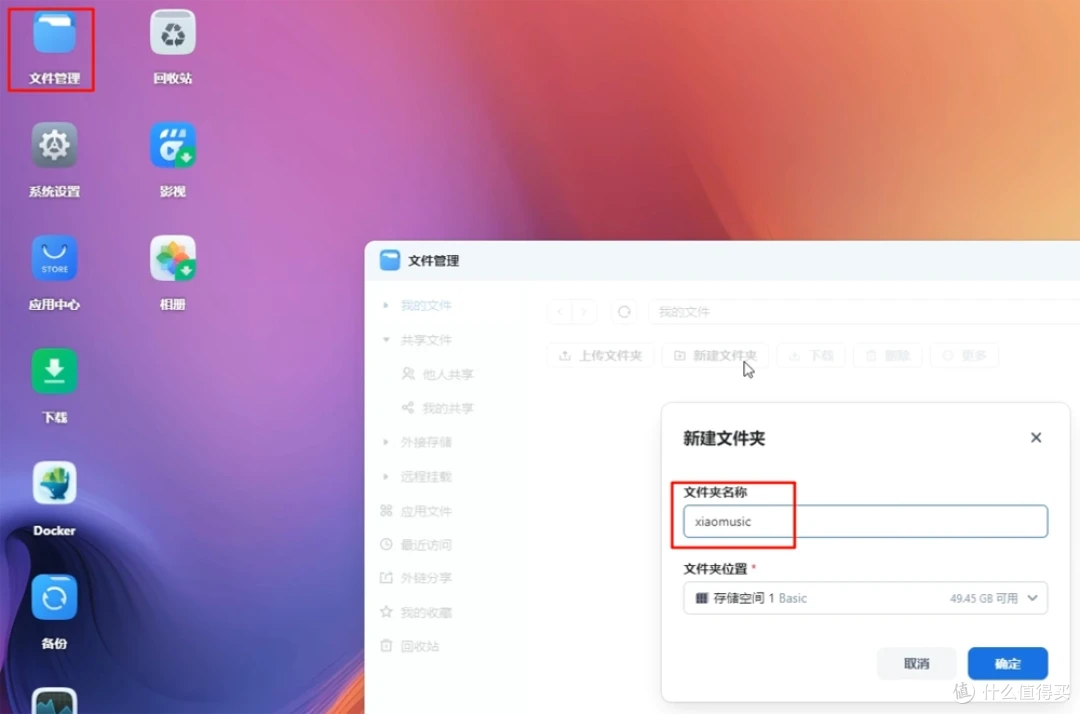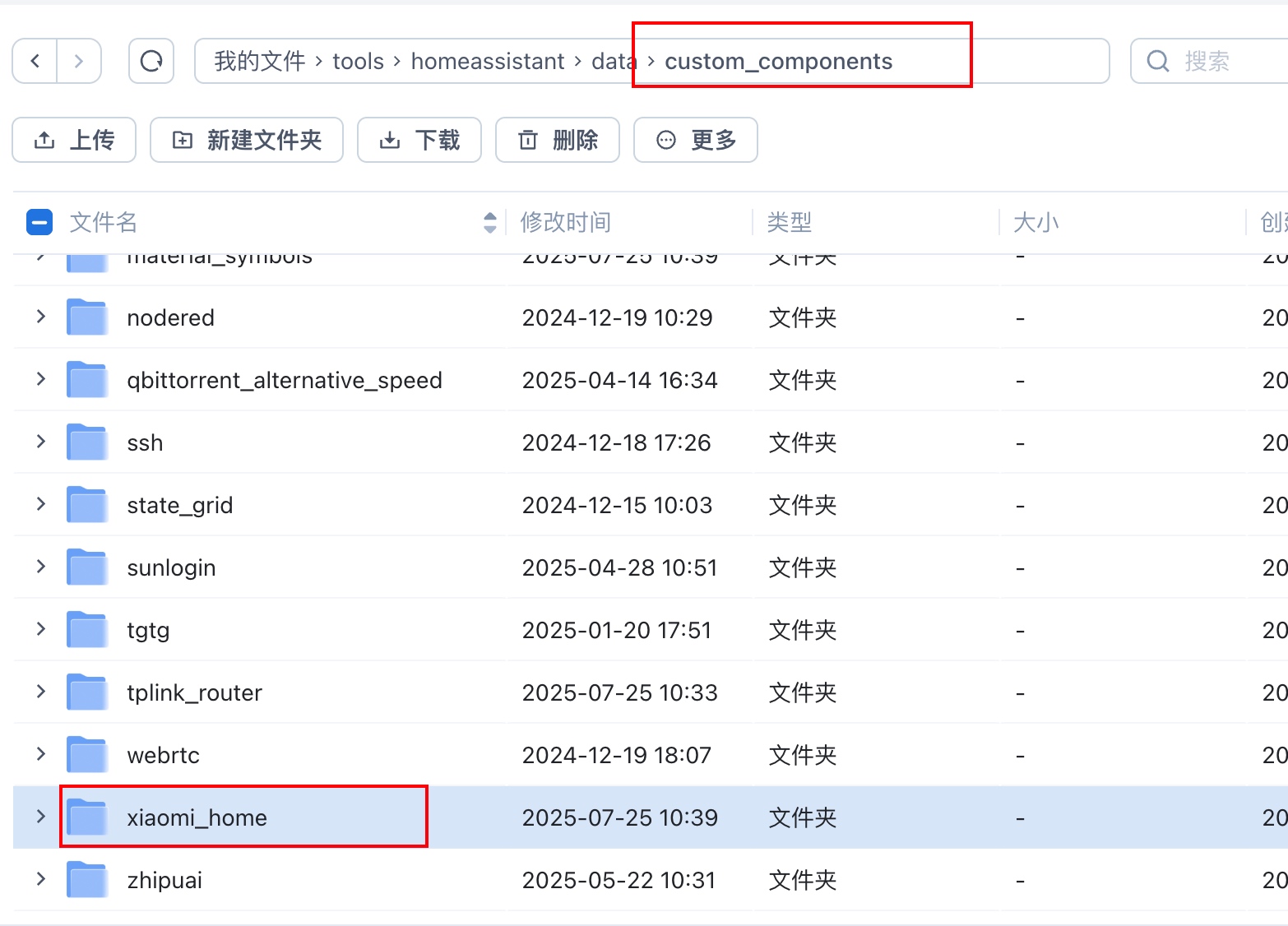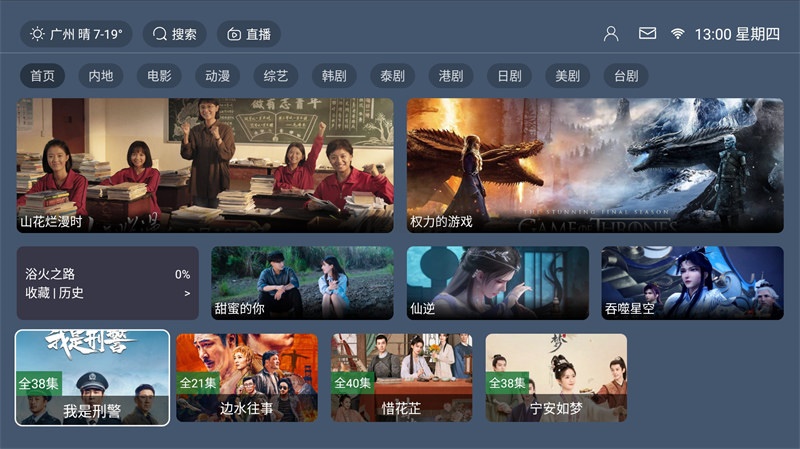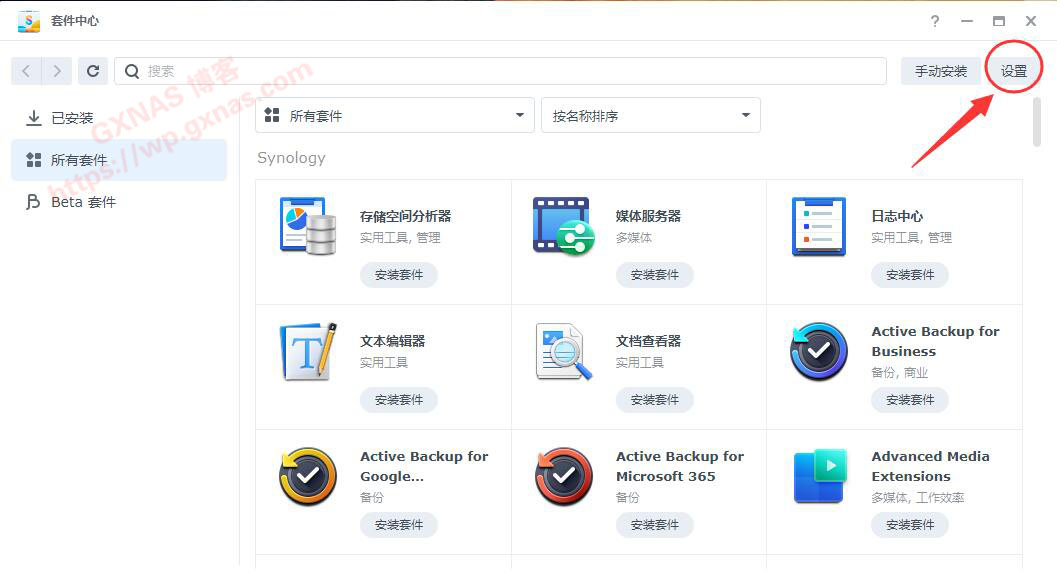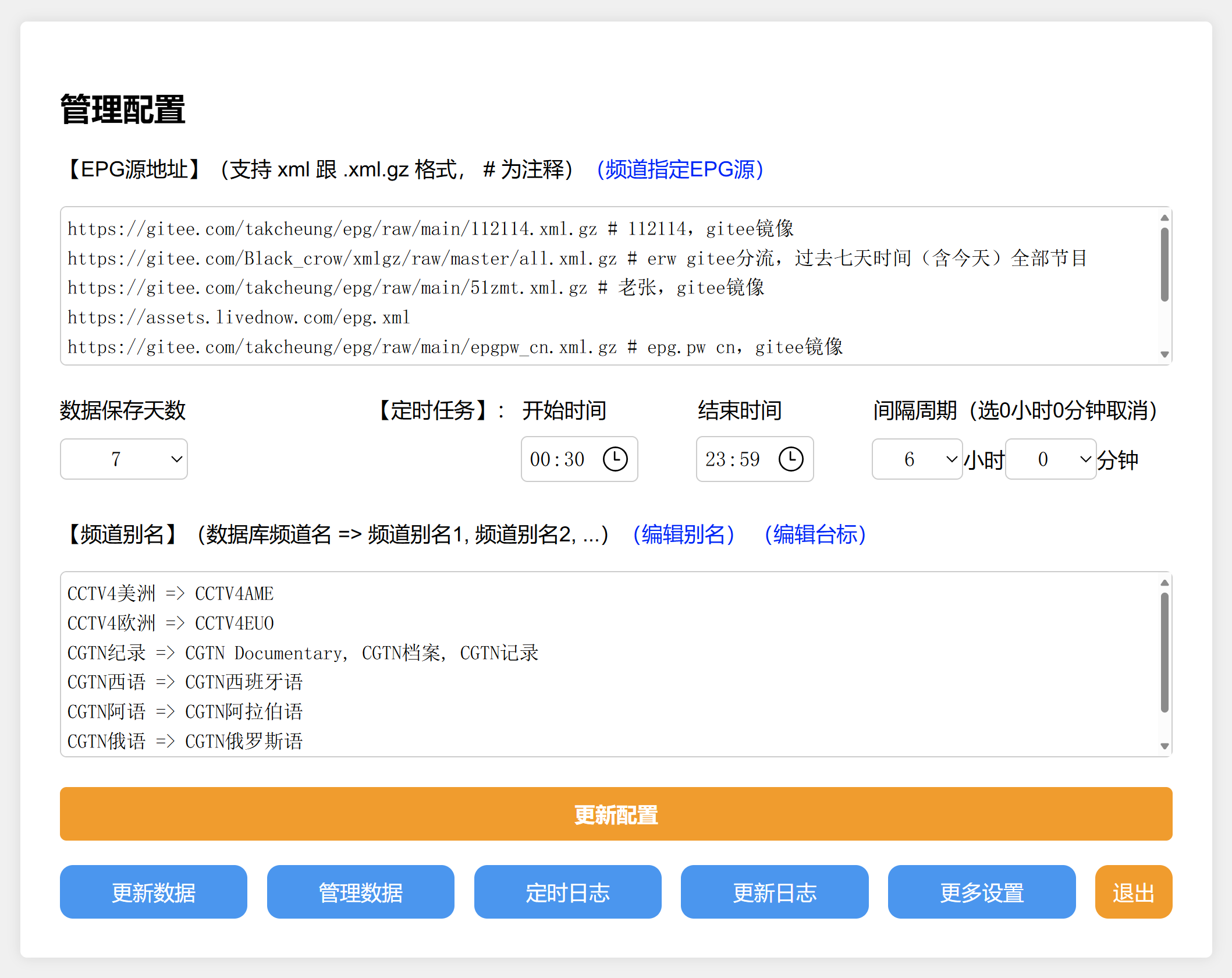PVE系统下的纯净版OpenWrt的安装
一、下载Openwrt官方镜像
进入OpenWrt的英文官方下载页面
下载网址:https://downloads.openwrt.org

选择最新的稳定版本
Stable Release OpenWrt 22.03.3
我们需要的是X86架构下的64位系统磁盘镜像
选择generic-squashfs-combined.img.gz下载
下载完成后解压出IMG文件
二、创建OpenWrt的PVE虚拟机
1、登录PVE后台,选中PVE节点,点击“创建虚拟机”,常规-虚拟机名称填写OpenWrt。

2、操作系统-选择“不使用任何介质”,操作系统和版本默认即可,点击“下一步”。
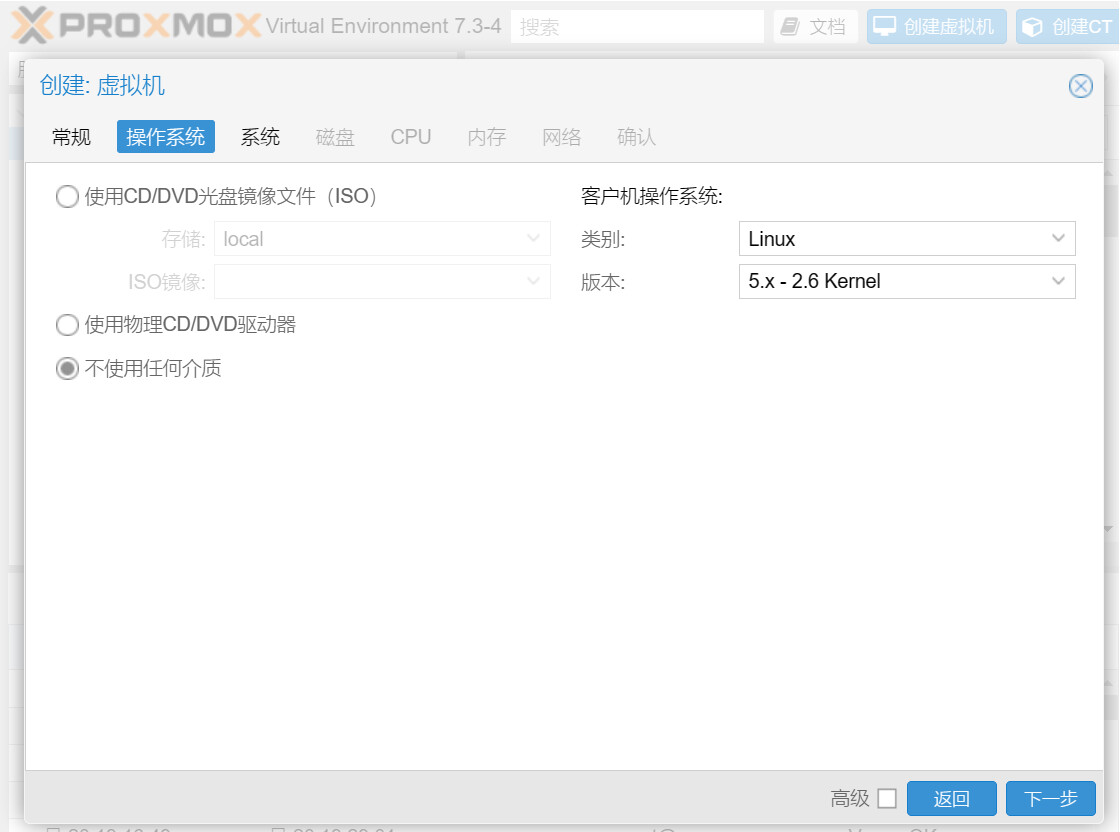
3、系统-全部默认,点击“下一步”。
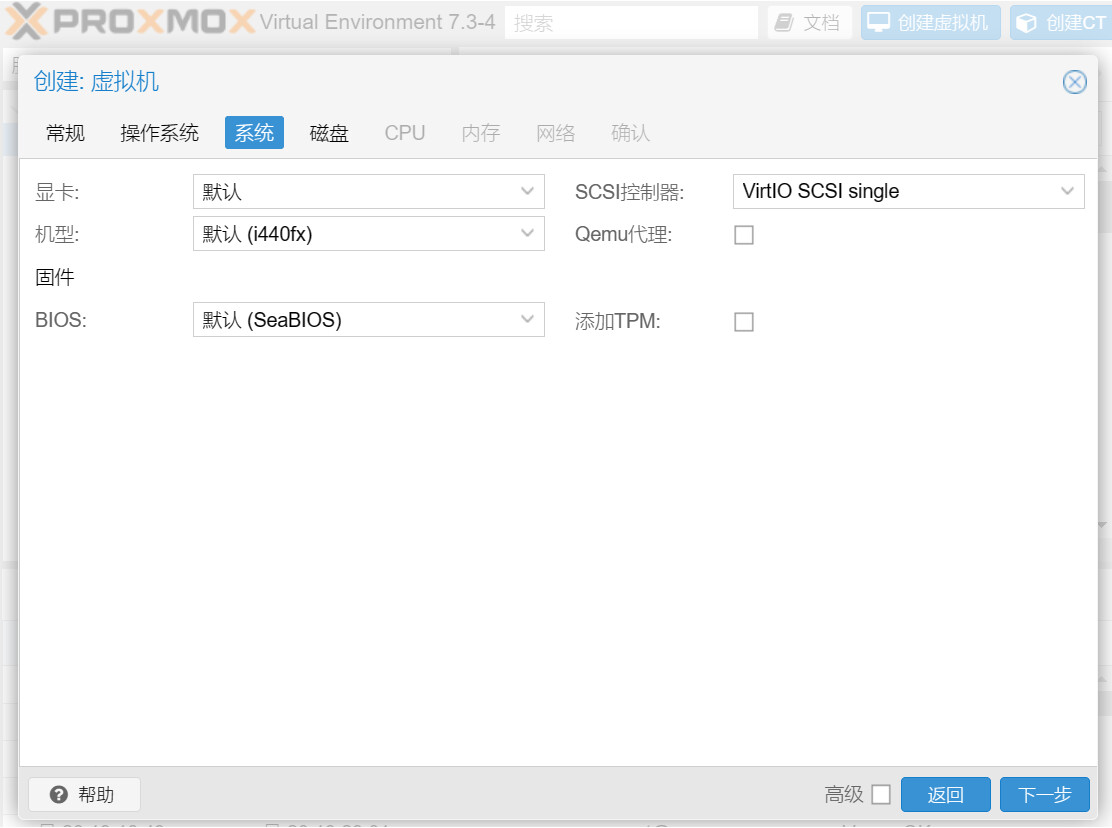
4、磁盘-不用管,默认即可。
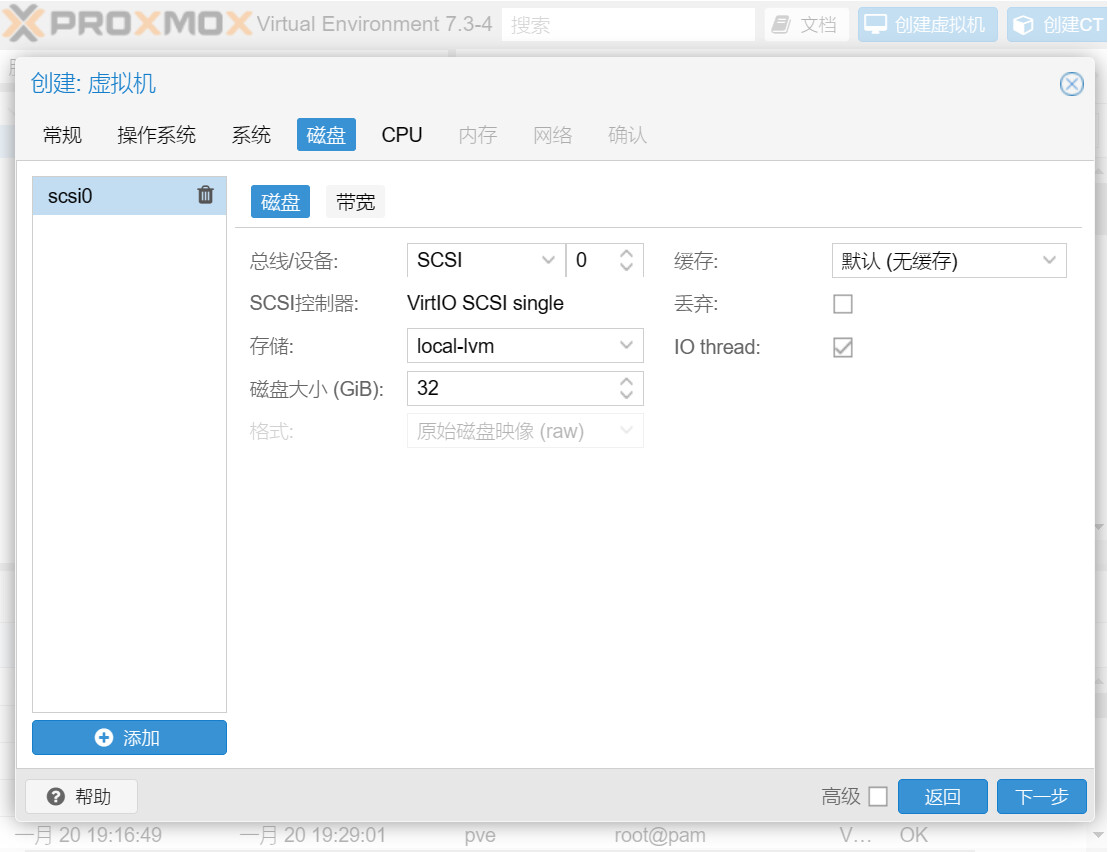
5、CPU-核心双核就足够了

6、内存OpenWrt的内存要求不高,一般512M完全够用,点击“下一步”

7、网络-OpenWrt我们一般作为旁路由使用,这里全部默认即可。
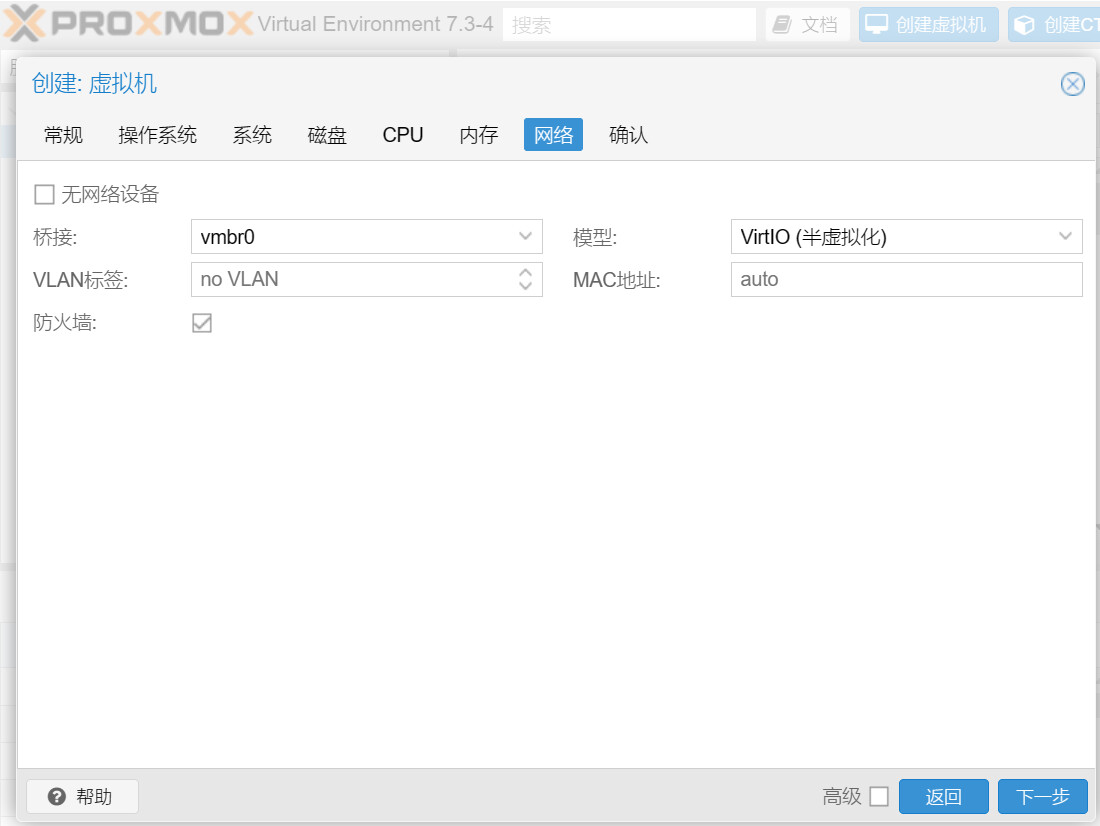
8、最后确认点击完成。
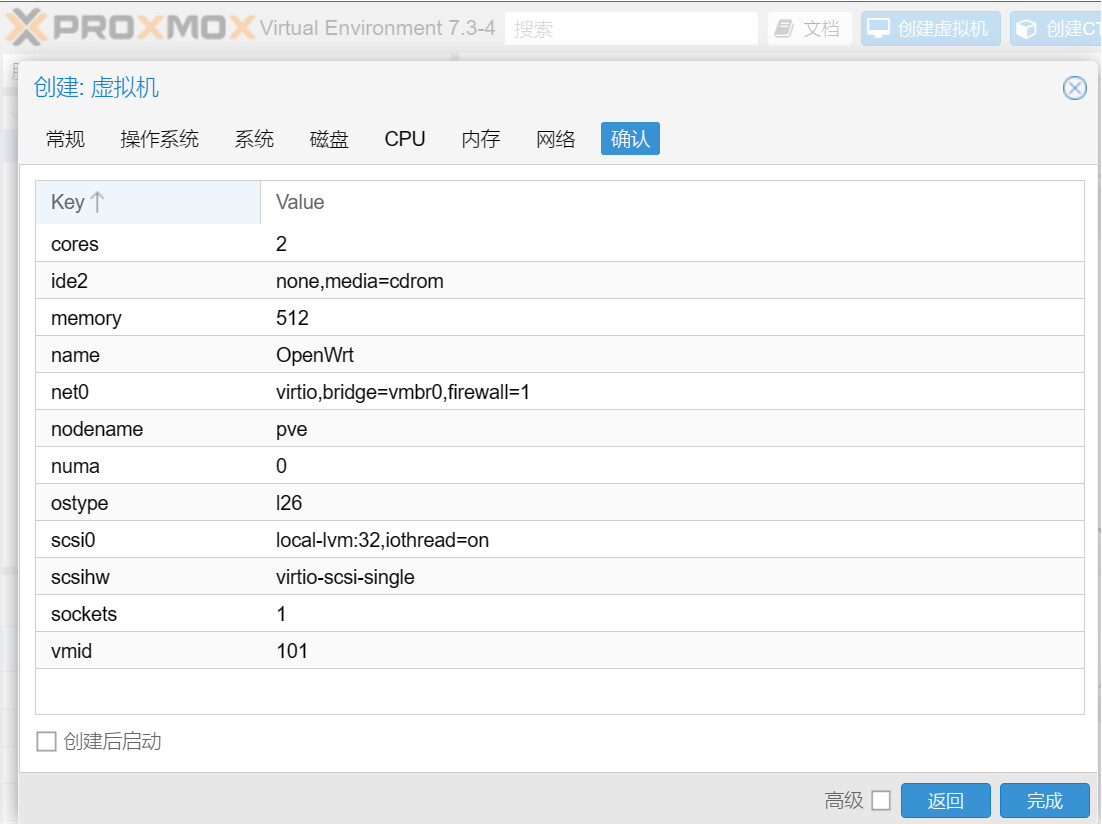
9、分离硬盘:选择刚刚创建的“OpenWrt”虚拟机 > 硬件 > 硬盘(scsi0) > 点击“分离”。

10、删除硬盘和光驱。
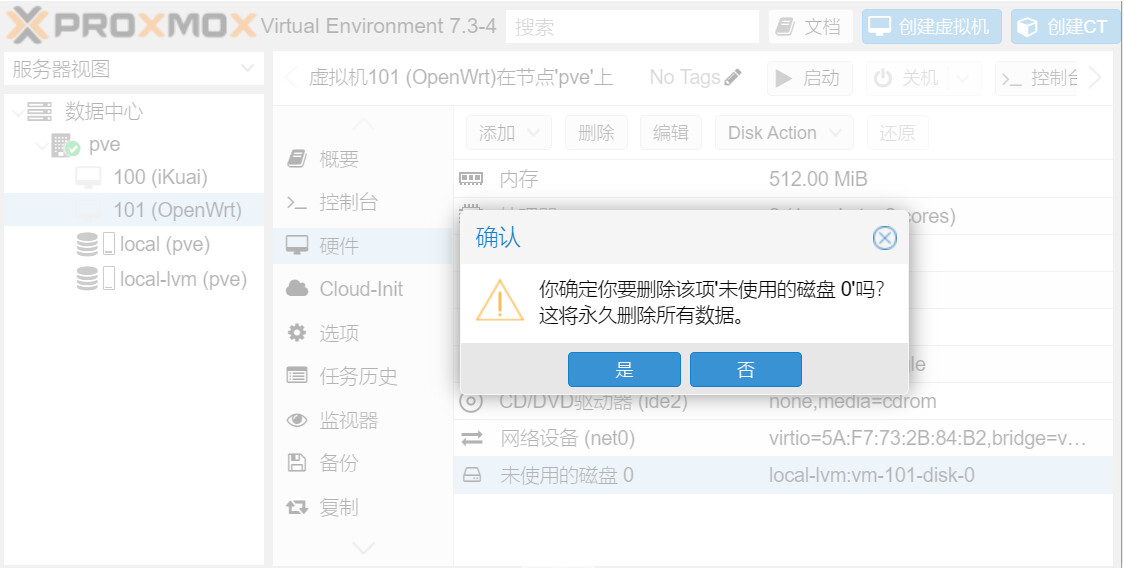
11、上传Openwrt镜像:选择 local(pve) > ISO镜像 > 点击上传 > 选择我们刚才下载解压出的IMG镜像 > 点击“上传”。
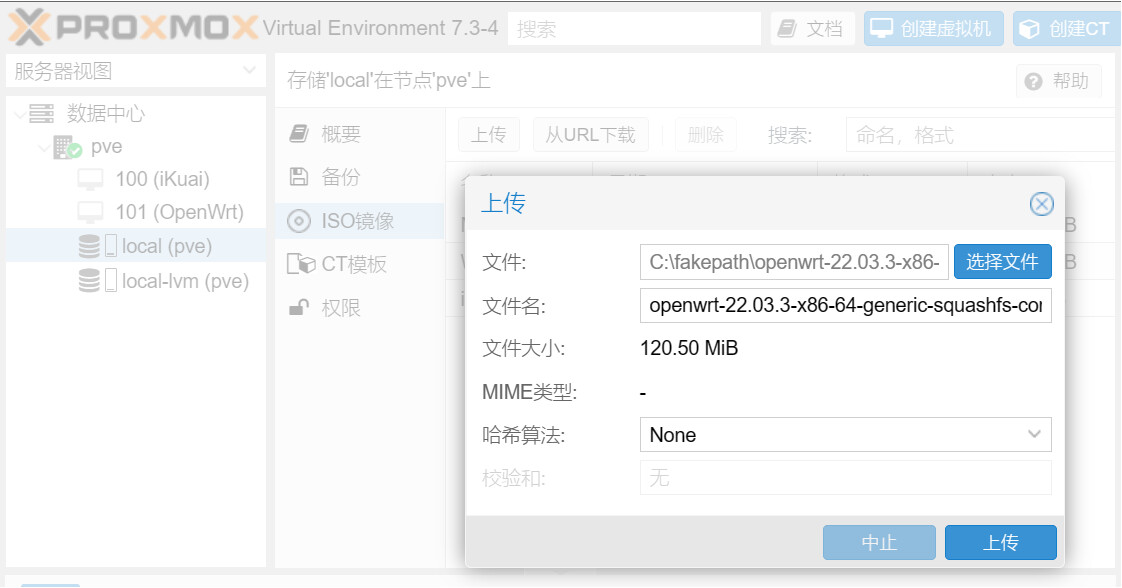
12、上传完成后我们记录一下上传后的文件的保存路径:
target file: /var/lib/vz/template/iso/openwrt-22.03.3-x86-64-generic-squashfs-combined.img
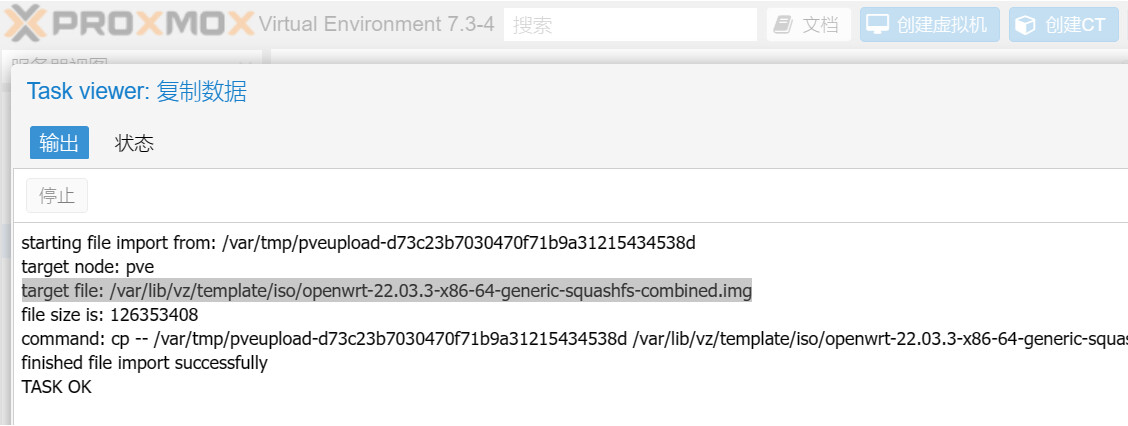
13、把镜像转成虚拟虚拟机的磁盘:选择“pve”节点 > shell > 输入以下命令并回车:
qm importdisk 101 /var/lib/vz/template/iso/openwrt-22.03.3-x86-64-generic-squashfs-combined.img local-lvm
解释:qm importdisk 【虚拟机编号】【我们记录的镜像存储的位置】【PVE虚拟机所在的存储磁盘】
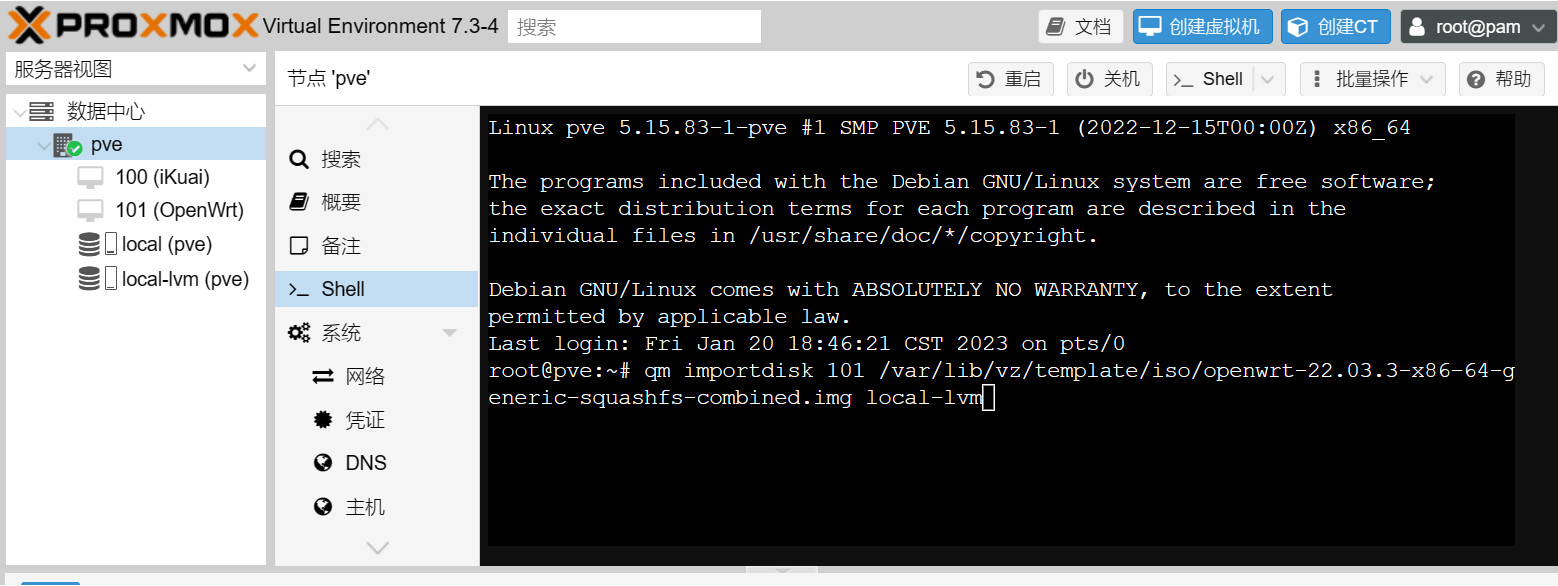
回车等待转换完成即可。
14、转换完成后在‘OpenWrt’虚拟机的“硬件”中就会有“未使用的磁盘0”,双击它,弹出配置窗口,总线选“sata”,点击添加。
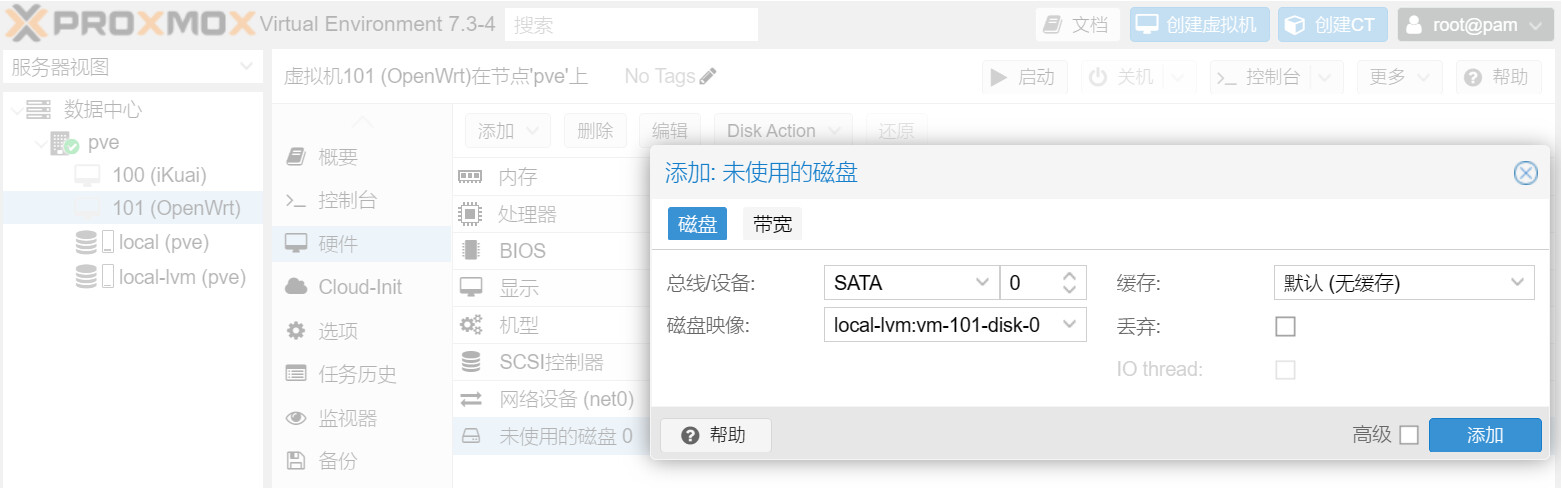
15、然后点击虚拟机的“选项”进入,双击“引导顺序”,启用 ‘sata0’,解除'net0'的启用,点击OK。
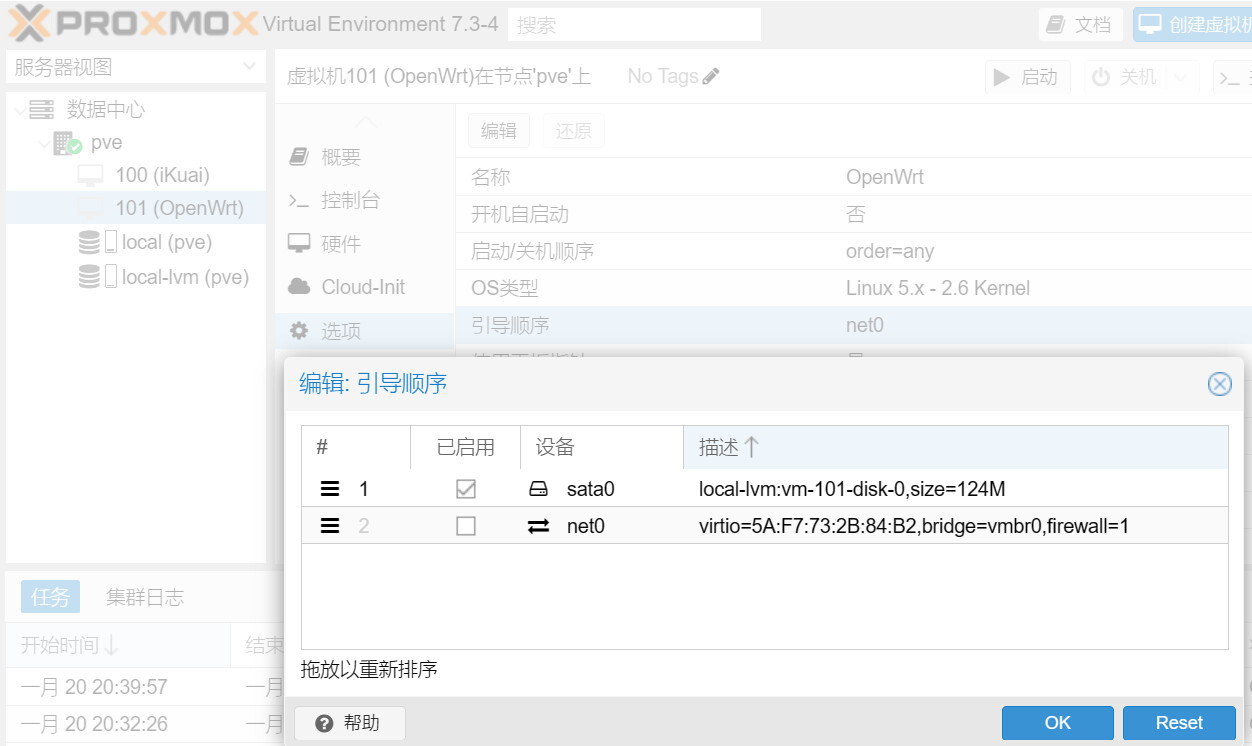
16、现在我们就可以启动OpenWrt的虚拟机了。系统启动后,我们从OpenWrt的控制台中按回车再‘#’后输入‘passwd’修改OpenWrt的root密码。

17、在‘#’后输入‘ifconfig’查看OpenWrt的网络配置。
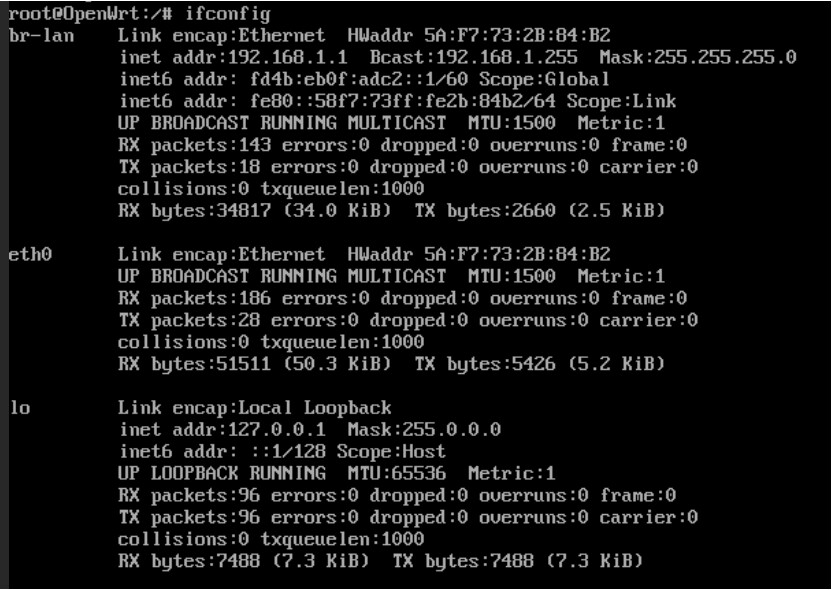
我们可以看到,OpenWrt的初始Lan口地址默认为:192.168.1.1
18、我们使用浏览器输入‘192.168.1.1’进入OpenWrt的后台,输入账号‘root’和我们修改的密码点击Login进入。
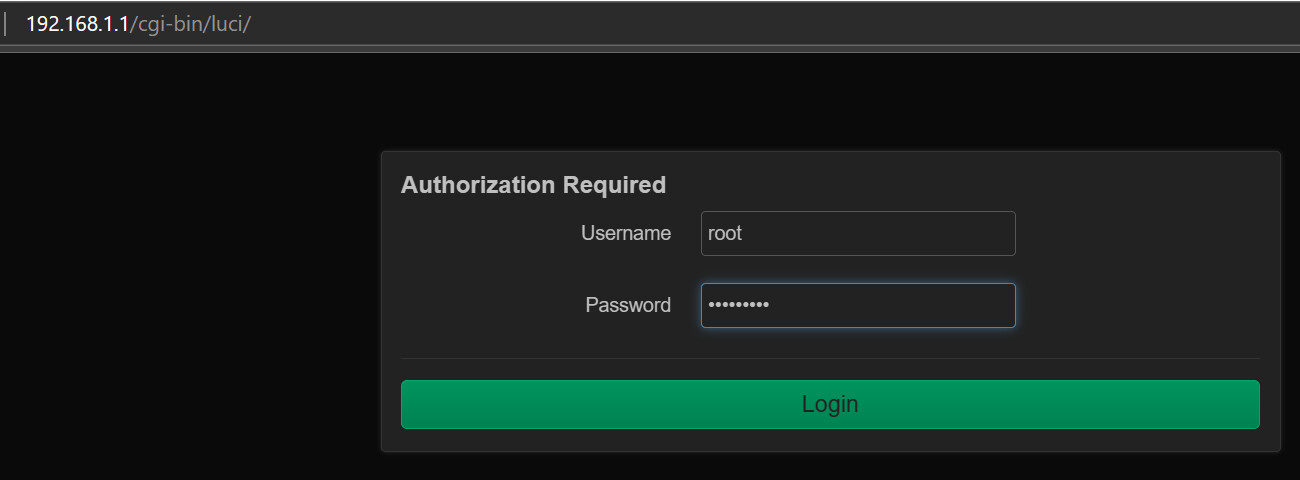
19、至此,我们PVE系统下的OpenWrt就安装完成了。